*검색 워드의 추천:#스케쥴러-#일의 관리 업무를 잘하는 사람, 속칭 일 쟈루라ー다고 들은 적이 있습니까?일본 쟈니스라의 기준은 매우 다양합니다.맡은 업무를 피카츄 전광 석화 속도처럼 처리하는 전광 석화형 일 하며 박스에 보존하고 싶을 정도로 메일을 잘 작성해서 메일의 신으로 불리는 일 후도 있겠지.그러나 수많은 부지런한 기준 속에서도 진짜 일꾼이 되기 위한 첫째는 하루를 잘 관리하고 계획하는 것이 첫걸음이라고 생각합니다.모든 인간에게 공평하게 주어진다1개가 있습니다.바로 시간입니다.하루를 어떻게 관리하고 활용하느냐에 따라서 같은 24시간이라도 매우 다른 결과를 낳습니다.주어진 일을 제대로 정리하고 흘리지 않고 기간 내가 해낼 사람도 있으면 한 것을 다시 한번 반복하거나 할 일을 생각하기 위해서 머리를 안는 사람도 있습니다.우리는 하나가 아니라 여러가지를 동시에 진행하기 때문입니다.
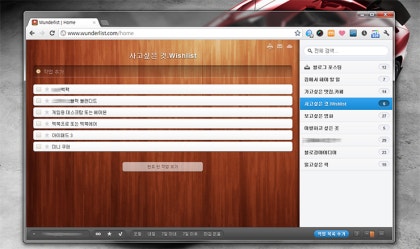
그렇다면” 어떻게 제 하루를 잘 계획하고 관리할 수 있는가?”,”무엇이 저의 하루의 관리를 돕지?”라는 의문이 생길 것입니다.사람마다 개인차가 있지만, 스티커 메모를 쓰고 모니터 주위에 붙어 관리하는 쪽도 있으면, 개인 다이어리에 메모하고 관리하는 분도 있습니다.뿐만 아니라 따로 기록하지 않고 본인의 뛰어난 기억력을 믿고 기억에 의존하는 분도 있겠지요.스케줄 관리를 하는 정말 다양한 방법이 존재하지만 이번의 포스팅에서는 귀족 아이티에서 내가 사용하는 방법(Tool)에 대해서 소개하고자 합니다.그 전에!고우 아이티의 일을 삭감하는 김 사원의 하루 관리 요령-To Do편을 한번 감상해서 볼까요?( 짧습니다
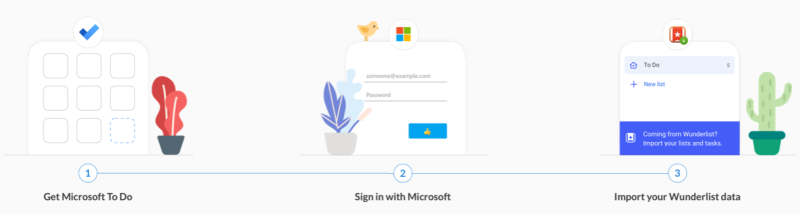
그럼 다시 시작하도록 하겠습니다.일단 2개 필요합니다.첫번째,단단한의지와두번째,단단한의지를녹일수있는ToDo라는도구입니다. 장인은 좋은 도구가 필요한 법입니다. To Do
To Do에 대해서 간략히 소개하겠습니다.To Do는 과거의 Wunderlist를 Microsoft가 인수하고 발전시킨 개인의 업무 관리 서비스 명칭입니다.To Do는 스케줄 관리를 지원하는 서비스로서 소개할 수 있습니다.To Do를 이용하여 사용자는 업무뿐 아니라 개인의 일정까지 서비스 내에서 쉽게 관리할 수 있습니다.To Do는 현재 Microsoft에서 무료로 서비스를 제공하고 있습니다.오피스 365를 사용하고 있다면 ToDo와 Planner(플래너 및 익스체인지를 연동시킬 수 있어 자신에게 할당된 작업이나 교환해야 할 일 리스트에 적어 놓은 항목을 ToDo에서도 확인할 수 있습니다.

*우선 To Do가 없으신 분은 아래 링크에 접속하셔서 To Do를 다운받으세요.

Microsoft ToDoMicrosoft ToDo開始 상세정보 ToDo 다운로드 ToDo에 대한 이용약관 todo.microsoft.com

Microsoft ToDoMicrosoft ToDo開始 상세정보 ToDo 다운로드 ToDo에 대한 이용약관 todo.microsoft.com
사용방법
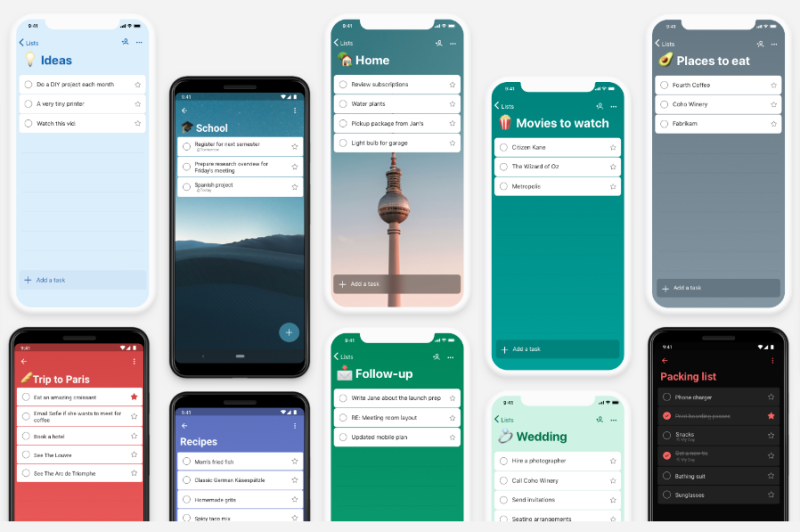
To Do의 사용법은 매우 간단합니다.1.To Do를 실행한다.2. 작업을 등록한다.3. 작업 진행 상황을 점검하고 완료한 작업이 완료 표시한다.그러나 좀 더 자신만의 스타일로 ToDo를 활용하는 방법을 몇가지 가르치는요.(실제 자신의 사용법입니다)우선 ToDo를 실행합니다.ToDo실행 시 아래 같은 최초의 화면이 표시됩니다(완전히 첫번째 사진).작업 관리 툴을 사용하기 전에 툴에 익숙해지고 활용하기 위한 노력이 필요합니다.좋은 것 같아서 도구를 다운로드했지만, 평소 습관대로 사용(기록) 하던 방식으로 환원하는 경우가 많기 때문입니다.나의 경우 예전에는 주로 포스트 잇을 활용하고 메모를 했는데, 도구를 다운로드해서 최초의 1~2주일은 프로그램에 익숙해지도록 노력했습니다.그 방법으로는 가급적 나에 익숙해지도록 프로그램을 설정할 것이었습니다.1. 자신에게 익숙한 UI로 장식-다크 모드와 배경 설정을 한다
각각 선호하는 UI가 다르지만 나는 새로운 툴을 사용할 때 ‘다크 모드’를 최초로 적용시킵니다.여기에 To Do 자체가 제공하는 멋진 사진을 활용해 배경도 멋지게 설정해봤습니다. (저 지프 1대면 어디든 갈 수 있겠네요.) *다크 모드와 배경 지정 방법은 아래 포스팅을 참고해주세요.

[사용법-ToDo] ToDo(두두) 다크모드/테마설정방법 오늘은 Microsoft ToDo(두두)에서 다크 모드 설정 방법과 테마 설정 방법에 대해 간단히 알아보겠습니다… blog.naver.com[사용법-ToDo] ToDo(두두) 다크모드/테마설정방법 오늘은 Microsoft ToDo(두두)에서 다크 모드 설정 방법과 테마 설정 방법에 대해 간단히 알아보겠습니다… blog.naver.com2. 자신만의 작업 목록을 작성하다배경 지정 후 To Do 좌측을 보시면 [오늘 할 일], [중요], [계획된 스케줄], [나에게 할당됨], [할 일] 목록 등을 보실 수 있습니다. 각각의 카테고리에 작업을 생성하는 것이 주된 사용법이라고 생각합니다.나의 경우 하단의 새로운 목록 추가를 통해 카테고리를 작성하고 목록을 만들어 사용하고 있습니다.새로운 목록으로 To Do(해야 할 일), Doing(진행 중인 일), Emergency(긴급한 일), Done(끝낸 일) 카테고리를 생성합니다. 이렇게 카테고리 작성까지 완료하면 각 카테고리에 현재 진행 중인 작업을 추가할 수 있습니다.*작업이 가능할 때마다 To Do 카테고리 하단 [+작업추가]를 클릭하여 추가합니다. 3. 작업에 단계 및 기한을 추가하여 작업을 구체화시키다단계 추가는 생성한 작업을 클릭하여 오른쪽에 표시되는 옵션 창의 [+단계 추가]를 클릭하여 작업 단계를 추가할 수 있습니다.*작업 단계를 하나씩 개별 작업으로 생성할 수도 있으나 단계와 메모를 추가하여 보다 디테일한 업무 설정도 가능합니다. 업무 기한 설정도 가능하기 때문에 보다 구체적으로 일정을 관리할 수 있다는 장점이 있습니다.오피스 365를 사용하는 분은[충당]을 통해서 다른 사용자에 생성한 작업 항목을 할당하는 것도 있습니다.협업의 면에서는 최고입니다.*TIP!하나 더!카테고리 목록은 시작 메뉴에 고정 가능합니다.리스트의 오른쪽 버튼을 클릭하고[스타트 메뉴에 고정]를 클릭하고 확인 창이 표시되면,[확인]버튼을 클릭합니다.시작 메뉴에 추가된 ToDo리스트를 확인할 수 있습니다.완료한 작업이 완료되는 시점에서 체크할 것을 잊지 마세요!오피스365 사용자는 [할당]을 통해 다른 사용자에게 생성한 작업 항목을 할당할 수도 있습니다. 협업 면에서는 최고네요.*TIP! 하나 더! 카테고리 목록은 시작 메뉴에 고정할 수 있습니다.목록의 오른쪽 버튼을 클릭하고 [시작 메뉴에 고정] 를 클릭하여 확인창이 뜨면 [확인] 버튼을 클릭합니다. 시작 메뉴에 추가된 To Do 목록을 확인할 수 있습니다.완료된 작업은 완료된 시점에 체크해주는 것을 잊지 마세요!마이크로소프트 TO DO 사용법 포스팅이 추가되었습니다. 사용방법 포스팅은 아래 URL을 이용해주세요.[사용법-ToDo] 마이크로소프트 ToDo(두두) 사용법 모음집(AtoZ) 오늘은 지난 일절 포스팅에서 소개한 ToDo 사용법(가이드)을 알아보도록 하겠습니다.지나간 일…blog.naver.com[사용법-ToDo] 마이크로소프트 ToDo(두두) 사용법 모음집(AtoZ) 오늘은 지난 일절 포스팅에서 소개한 ToDo 사용법(가이드)을 알아보도록 하겠습니다.지나간 일…blog.naver.com클라우드 전문기업 GowIT는 기업 환경에 최적화된 클라우드 서비스와 GowIT 고객사를 위한 차별화된 기술 지원 서비스를 제공합니다.서비스 문의02-462-5365 / [email protected]://cloud.gowit.co.kr

![[장원 한자 한국사] 공부? 학습지로 어휘 나무와 급수 시험을 동시에 갖춘다(+가격) [장원 한자 한국사] 공부? 학습지로 어휘 나무와 급수 시험을 동시에 갖춘다(+가격)](https://www.nizform.com/preview_img/88612_1663131912.jpg)




